जैसा कि आप जानते हैं कि टैली प्राइम टैली का नया अवतार हैं। इससे पहले टैली ERP system चलता था। जो लोग लेखांकन के क्षेत्र में हैं उन्हें यह पता ही होगा। किंतु काफी व्यापारी और लेखाकार इस बारे में नहीं जानते हैं।
अगर आप लेखांकन के क्षेत्र में नही हैं और इसमें अपना भविष्य बनाना चाहते हैं तो आपको लेखांकन के बारे मैं जानकारी प्राप्त करनी चाहिए। टैली लेखांकन के लिए उपयोग होने वाला सॉफ्टवेयर हैं।
अगर आप टैली प्राइम के बारे में जानकारी प्राप्त करना चाहते हैं तो आप हमारा टैली प्राइम से संबंधित लेख को पढ़ सकते हैं। जिससे आप टैली प्राइम को और अधिक प्रभावी ढंग से समझ सकेंगे।
पिछले दिनों हमने आपको टैली प्राइम को डाउनलोड कर सेटअप करना बताया था। अगर आपने वह लेख नही देखा हैं तो आप जरूर देखे। और जाने कि टैली प्राइम का सेटअप कैसे करें।
अगर आपको पहले से सेटअप किया हुआ हैं तो यह लेख आपके लिए उपयोगी होगा। आज हम जानेंगे कि टैली प्राइम या ERP system में आप कोई भी नई कंपनी कैसे बना सकते हैं।
Keywords How to create a new company in tally ERP software or tally Prime software? How to select a company in tally ERP software or tally Prime software? How to watch and edit a company in tally ERP software or tally Prime software?
प्रस्तावना
आप तो जानते ही होंगे कि किसी भी लेखांकन सॉफ्टवेयर में किसी कंपनी का लेखा जोखा करने के लिए आवश्यक होता हैं एक कंपनी को बनाना। जो लोग टैली ERP system को जानते हैं उन्हें पता होगा कि कैसे कंपनी बनाया जाता हैं। किंतु लेखांकन के क्षेत्र में आए नए छात्र को इस बारे में जानकारी नहीं होगी। यह कंपनी टैली प्राइम और ERP में समान तरीके से बनाई जाती हैं।
टैली प्राइम में नई कंपनी कैसे बनाते हैं।
अगर आपने टैली प्राइम को डाउनलोड और सेटअप कर लिया है तो उसके बाद कुछ समय में आप कंपनी बना सकते हैं इसके लिए
- सबसे पहले आप टैली प्राइम या ईआरपी को खोले। अगर आप टैली सेटअप करने के तुरंत बाद कंपनी बनाते हैं तो आपको टैली दुबारा खोलने की आवश्यकता नहीं। अगर आपने टैली बंद कर दी हैं तो उस पर दो बार क्लिक करके खोले। आप इसे माउस के बाएं बटन पर क्लिक करके फिर open पर जाकर भी खोल सकते हैं।
- टैली ERP खुलने के बाद में create company पर क्लिक करें। जिससे एक पृष्ठ खुल जायेगा। अगर आप टैली प्राइम में हैं तो ऊपर दिए गए कंपनी पर क्लिक करें या Alt+F3 ya Alt+K का उपयोग करके create पर जाए।
- कंपनी बनाने के लिए टैली प्राइम में टैली ERP की तुलना में कम विकल्प उपलब्ध होते हैं। टैली प्राइम में इन विकल्प के लिए F12 का उपयोग करके आप नए विकल्प शामिल कर सकते हैं।
अब हमे कंपनी के बारे में जानकारी भरने की आवश्यकता हैं।
Data path : यह दर्शाता हैं कि हमारी कंपनी का हिसाब किताब कंप्यूटर में कहां सुरक्षित रहेगा। आप इसे अपनी सुविधानुसार बदल सकते हैं।
Company name : आपकी कंपनी का पूरा नाम इसमें लिखना होता हैं। इसी नाम से आपकी कंपनी को इस सॉफ्टवेयर द्वारा संचालित किया जाएगा।
Mailing Name : यह दर्शाता हैं कि आपके व्यापार से संबंधित लोगो के पास आपकी कंपनी का क्या नाम जायेगा। यह कंपनी के नाम से अलग भी हो सकता हैं। लगभग दोनो नाम समान होते हैं।
मान लीजिए कि आपकी कंपनी का नाम Jain Account 21-22 हैं। किंतु लोगो के लिए तो आप सिर्फ jain account के नाम से ही संबोधित करेंगे। इस अवस्था में लोग दोनो में सिर्फ jain account ही भर सकते हैं।
Address : आपकी कंपनी का कार्यालय जहा पर स्थित हैं वह जानकारी आपको यहां भरना होता हैं। जिससे लोगो को पता चल सके कि आपका कार्यालय कहा हैं?
State : अपने कंपनी के कार्यालय के राज्य को भरें। कंपनी की शाखा होने पर राज्य की स्थिति बदल भी सकती हैं। जिस राज्य में कंपनी की शाखा कार्यरत हैं वही राज्य भरें।
Country : राज्य के जैसे देश का नाम भी भरें।
Pin code : आपकी कंपनी जिस क्षेत्र में कार्यरत हैं उसके कोड को लिखें।
Phone ? Number : आपकी कंपनी से संपर्क करने के लिए कोई फोन हो तो उस संख्या को भरें।
Mobile Number : इसमें आप अपने व्यक्तिगत नंबर को भी भर सकते हैं या अपनी कंपनी के मोबाइल नंबर भी भर सकते है।
E-mail : आपकी कंपनी का कोई e-mail address हैं तो उसे भरें। आपका पास एक e-mail address होना चाहिए।
Website : अगर आपके पास कंपनी की वेबसाइट हैं तो यहां पर लिखे। अगर नही हैं तो खाली छोड़ दीजिए।
Financial year Beginning from : जिस तारीख से वित्तीय वर्ष प्रारंभ होता हैं। लगभग सब जानते हैं फिर भी अगर आप नही जानते हैं तो आपको बता दें कि वित्तीय वर्ष 1 अप्रैल से लेकर 31 मार्च तक चलता हैं। इसलिए आप 1 अप्रैल और वर्ष भरें।
Books Beginning from : जिस तारीख में आपका व्यवसाय की शुरुआत होती हैं। उस तारीख को यहां पर लिखे।
Set Tally Vault password to encrypt company data : इसके माध्यम से हम अपनी कंपनी को अधिक सुरक्षित कर सकते हैं। इससे हमारी कंपनी को हमारे अतिरिक्त कोई नहीं खोल खोल सकता। अगर हम किसी को अपनी कंपनी के पासवर्ड देते हैं तब वह खोल सकता हैं।
पासवर्ड भूलने की स्थिति में आप अपनी कंपनी के काम को खो सकते हैं।
Control user access to company data : ये भी एक प्रकार का पासवर्ड होता हैं। इस पासवर्ड को देने के बाद भी कंपनी को हमारे अतिरिक्त कोई नहीं खोल सकता हैं।
Base Currency Symbols : इस विकल्प में आपको अपने देश की मुद्रा चिह्न का उपयोग करना होता हैं। जैसे भारत के लिए “₹” और अमेरिका के लिए “$”।
Formal Name : यह किसी देश के मुद्रा चिह्न के नाम को दर्शाता हैं। जैसे भारत के लिए INR और अमेरिका के लिए USD।
Suffix Symbols to amount : अगर हम अपनी राशि के साथ मुद्रा चिह्न अंकित करना चाहते हैं तो इस विकल्प को चुन सकते हैं। यह आपकी राशि के साथ मुद्रा चिह्न भी दर्शाता हैं जैसे ₹5000 और $50।
Add Space between amount and symbols : इस विकल्प के माध्यम से आप राशि और मुद्रा चिह्न के मध्य रिक्त स्थान को दर्शाती हैं जैसे ₹ 500।
Show amount in Millions : यदि आपके द्वारा बनाई गई कंपनी का टर्नओवर करोड़ों रुपए में जा रहा हैं तो इस विकल्प को चुनें।
Number of Decimal places : यह दर्शाता हैं की आपकी राशि में दशमलव के बाद कितने अंक लगने चाहिए। भारत में 2 अंक लगभग चलते हैं। आप अपनी आवश्यकतानुसार भर सकते हैं।
Word Representing amount after decimal : किसी देश में दशमलव के बाद वाले अंक को जिस नाम से बुलाते हैं वह यहां लिखा जाता हैं जैसे भारत में पैसे (paise)।
No. of decimal places for amount in words :- इसमें हम वही संख्या लिखेंगे जो number of Decimal में लिखा हैं।
अपनी कंपनी की सारी जानकारी भरने के पश्चात enter दबाए। अब आपके सामने एक विंडो खुलेगी जिसमे Company creation successfully लिखा होगा। इसमें कुछ विकल्प दिए गए होते हैं। जो लेखांकन, कराधान और सूची संबंधित होते हैं। सभी विकल्प का चयन करें। अगर आप की कंपनी किसी कराधान क्षेत्र में नही आती तो आप उस विकल्प को हटा सकते हैं।
आपकी जरूरत के अनुसार सभी विकल्प में yes या no भरकर आगे बढ़े। यदि आप इन विकल्प के अलावा और विकल्प देखना चाहते हैं तो show more पर yes करे। और आवश्यकतानुसार जानकारी भरकर enter दबाए। अब आपकी कंपनी बन चुकी हैं। अब आप इसमें काम शुरू कर सकते हैं।
आप एक टैली में बहुत सारी कंपनी बना सकते हैं और सबको एक साथ प्रबंधित कर सकते हैं।
टैली में कंपनी को कैसे खोले?
एक कंपनी होने पर आप सीधा कंपनी तक आसानी से पहुंच सकते हैं किंतु एक से अधिक path या कंपनी का उपयोग करने की स्थिति में आप निम्न प्रकार से टैली खोल सकते हैं। टैली में कंपनी को खोलने के लिए सबसे पहले टैली को खोले। उसके बाद create company के नीचे वाला विकल्प select company पर जाएं। अब उस path का चयन करें जहा आपकी कंपनी का data रखा हुआ हैं। फिर उस कंपनी का नाम पर क्लिक करके खोले।
- अगर आप कंपनी का path का चयन करने में असमर्थ हैं या समझने में कोई असुविधा हो रही हैं। तो
- सबसे पहले वह file खोले जहा कंपनी का data रखा हैं।
- फिर उस file के path पर क्लिक करें या Alt+D दबाएं।
- उसके बाद Ctrl+V से path को copy करें।
- फिर टैली में path पर जाएं।
- और Ctrl+Alt+V लगाकर path को paste करें।
टैली में कंपनी की जानकारी को कैसे बदले।
टैली में अपनी कंपनी की जानकारी को देखने या बदलने के लिए निम्न steps को follow करें।
- सबसे पहले टैली को खोले।
- फिर उस कंपनी को खोले जिसका विवरण आप देखना या बदलना चाहते हैं।
- इसके बाद Alt+F3 press करें। इसके बाद
- अगर आप सिर्फ कंपनी का विवरण देखना चाहते हैं तो Display पर जाकर देख सकते हैं।
- अगर आप कंपनी में कुछ बदलाव करना चाहते हैं तो Alter विकल्प को चुनें।
- फिर कंपनी के विवरण वाला पृष्ठ खुल जायेगा।
- अब आप अपनी आवश्यकतानुसार संशोधन कर सकते हैं।
निष्कर्ष
इस लेख के माध्यम से हमने जाना कि टैली में नई कंपनी कैसे बनाते हैं और इसके खोलने और बदलाव करने को तरीके को भी सीखा। साथ ही हमने इसमें भरी जाने वाली जानकारी के बारे में विस्तार से समझने का प्रयास किया।
व्यापार, वित्तीय, लेखांकन और कराधान संबंधित जानकारी प्राप्त करने के लिए आप हमारा अनुसरण करें। अगर आपको यह लेख पसंद आया हो तो अपने मित्रों और रिश्तेदारों से सांझा अवश्य करें।
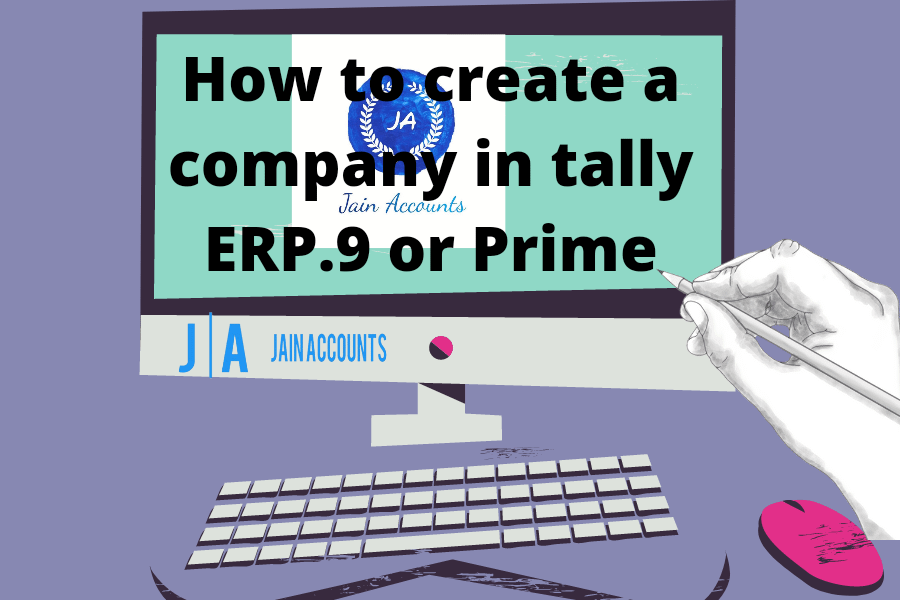
Pingback: Tally Accounting Software में Password भूलने पर क्या करें? - Jain Accounts
Pingback: Tally Prime Software में खाता कैसे बनाते हैं? - Jain Accounts